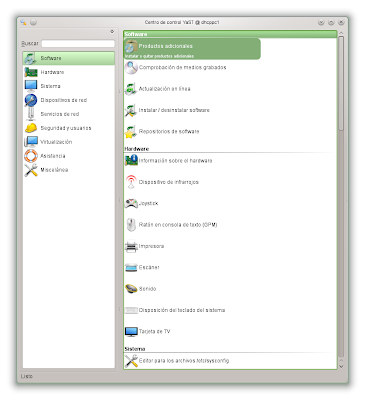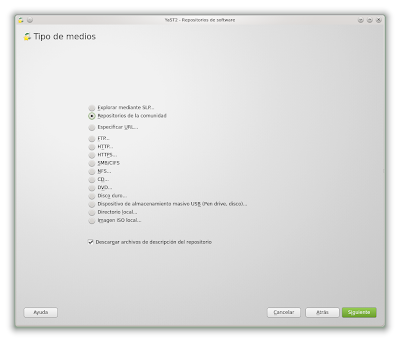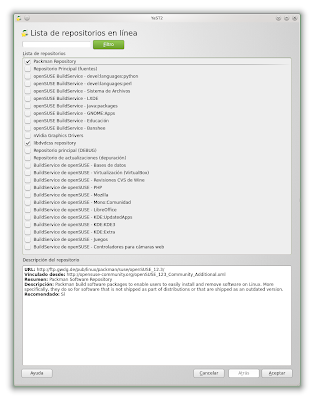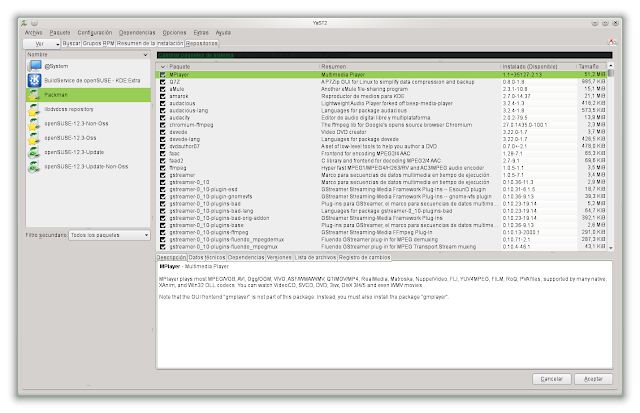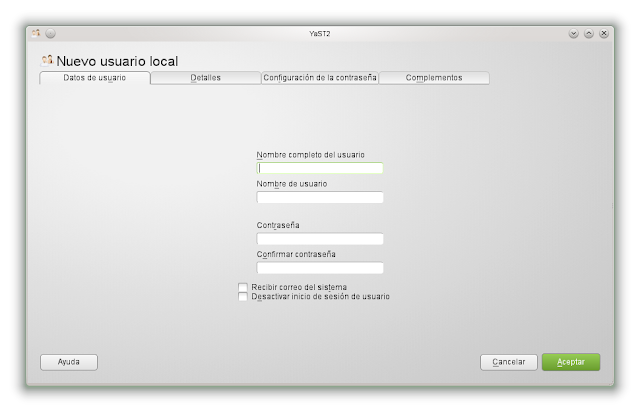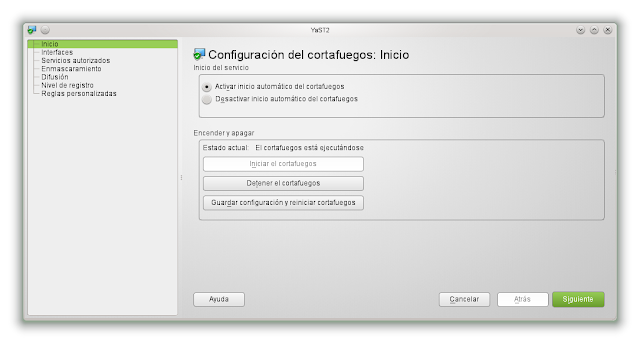Contenidos:Algunos comandos, zypper, YaST, repositorios oficiales y de la comunidad, Packman, añadir repositorios, crear un usuario, cortafuegos.
Para la versión 12.2 publique en este blog tres tutoriales en relación a que hacer después de instalar openSUSE, creo que han sido útiles y ello me ha llevado a actualizarlas para esta nueva versión 12.3. La verdad es que la mayor parte de lo expuesto allí valdría pero creo haber mejorado el contenido y la exposición gracias tanto a las aportaciones como a las cuestiones planteadas por usuarios en los comentarios y que he incluido aquí. También las recomendaciones que en su día se hicieron en forosuse.org en relación a esas tutoriales han contribuido a mejorar esta versión, por lo que quiero aprovechar esta ocasión para agradecerles el que las tuvieran en cuenta, las discutieran y las recomendaran, y de forma más personal a Jonathan Miguel, DiabloRojo y Karlggest.
En principio estas tres tutoriales están basadas en lo que yo hago después de instalar openSUSE, están dirigida más específicamente a usuarios noveles y es por lo que me suelo detener en aspectos básicos; por experiencia se que al principio te encuentras perdido pero impaciente y esta combinación es peligrosa. No obstante, he intentado también, igual que en aquellas, describir algunas herramientas o procedimientos con la simple intención de que el usuario se familiarice con este sistema operativo, como veréis algunos temas se configuran automáticamente pero creo interesante que los conozcamos. También creo que puede servir de ayuda a usuarios no tan noveles ya que puede ser una guía y un recordatorio de algunas cuestiones. En cualquier caso: cuanto mejor conozcamos un SO mayor partido le sacamos.
En principio la mayor parte de lo que aquí se describe son aspectos propios de la distribución y que valen al menos para los tres escritorios que yo he utilizado en openSUSE: KDE, Gnome y XFCL; además la herramienta que en general utilizaremos es YaST y consola, que obviamente están en todos los escritorios. La tutorial está dividida en varias partes que procuraré publicar con el menor tiempo posible entre una y otra, al menos las dos primeras que son las básicas para operar mínimamente con esta versión de openSUSE. No obstante, hay ya disponible en este blog una “guía rápida”para esta versión 12.3.
Para que se entienda el motivo por el que hago, o no hago, algunas cosas creo que puede ser útil decir que mi equipo tiene un procesador Intel Core i5, 8 GB de RAM, la tarjeta gráfica es ATI HD5770, dispone de dos discos duros de 500 GB, y estoy conectado a internet por conexión cableada.
1.1. Algunos comandos en consola.
Zypper es el gestor de paquetes de software de openSUSE desde la línea de comandos. Una documentación extensa está disponible en http://es.opensuse.org/Zypper
Todos como root (# su y contraseña).
# zypper addrepo url://del-repositorio Alias
Añade repositorios. El Alias es el nombre con el que queremos que se identifique el repositorio. Ejemplo:
zypper addrepo http://ftp.gwdg.de/pub/linux/packman/suse/openSUSE_12.3 Packman
En este caso el Alias es Packman
# zypper removerepo Alias
Elimina repositorios
# zypper refresh (o zypper ref)
Actualiza la lista de paquetes a partir de los repositorios activados.
# zypper install-new-recommends (o zypper inr)
Instala paquetes recomendados dependiendo de los programas, del hardware o de la configuración del sistema como paquetes de idiomas o drivers.
# zypper list-patches (o zypper lp)
Ofrece una lista de todos los parches que necesita nuestro sistema.
# zypper patch
Actualiza con parches de seguridad.
# zypper update (o zypper up)
Actualiza los paquetes si hay versiones nuevas pero no cambia de proveedor.
# zypper dist-upgrade (o zypper dup)
Actualiza de una versión a otra. También sincroniza la actualización de los paquetes instalados con los que haya disponibles de todos los repositorios activados. Actualiza a la última versión cambiando de proveedor si es necesario, pero esto significa que también hará una desactualización de paquetes si las versiones instaladas son superiores a las de los paquetes contenidos en los repositorios activados en ese momento. Es un comando que sólo hay que utilizar si se sabe bien que es lo que se está haciendo en cada momento. Si se tienen activados muchos repositorios además de los oficiales (ver en el siguiente apartado) puede desestabilizar el sistema.
# zypper install nombre_del_paquete (o zypper in nombre_del_paquete)
Instalar la última versión de una aplicación/paquete.
# zypper remove nombre_del_paquete (o zypper rm nombre_del_paquete)
Elimina paquetes pero no sus dependencias.
# zypper remove --clean-deps nombre_del_paquete (o zypper rm -u nombre_del_paquete)
Elimina paquetes junto con todas sus dependencias no requeridas por otros, las que utilice cualquier otro paquete se mantienen.
# zypper help (o zypper –h)
Muestra una ayuda general de zipper, listado de comandos y opciones globales.
# zypper help nombre_comando
Muestra ayuda de un comando en particular.
Otros comandos:
# uname -a
Nos informa del tipo de sistema que tenemos instalado en nuestra computadora.
# sudo /sbin/lspci | grep VGA
Nos informa del modelo de tarjeta gráfica en nuestro ordenador. 1.2. Repositorios oficiales.
Es una muy buena idea antes de comenzar leer alguna documentación en relación a los repositorios en general y de openSUSE en particular que puedes encontrar en la página oficial de opensuse. En general lo recomendado es que si queremos tener un sistema muy estable tenemos que utilizar sólo los repositorios oficiales (OSS, Non-OSS, Update y Update-Non-OSS) y PackMan, según añadamos repositorios adicionales el sistema en un momento dado puede ser inestable o se pueden producir errores de funcionamiento en algunas aplicaciones. No obstante, como veremos algunas aplicaciones que nos pueden ser necesarias no están en estos repositorios pero los podemos instalar a partir de los repositorios de la comunidad (YaST) o mediante one-clik-install (openSUSE Software), que nos instalarán un repositorio de la comunidad específico pero que podemos desactivar una vez instalada la aplicación de tal manera que en actualizaciones posteriores no se produzcan conflictos entre paquetes y dependencias.
Los repositorios oficiales de openSUSE 12.3 son:
-OSS. openSUSE-12.3-OSS
http://download.opensuse.org/distribution/12.3/repo/oss/
Es el repositorio principal y sólo incluye software libre.
-Non-OSS. openSUSE-12.3-Non-OSS
http://download.opensuse.org/distribution/12.3/repo/non-oss/
Es el repositorio del software no libre como unrar, acroread, opera, AdobeICCProfiles, acrorea, etc.
-Update. openSUSE-12.3-Update
http://download.opensuse.org/update/12.3/
Es el repositorio para las actualizaciones oficiales de seguridad y corrección de fallos del software oficial de la distribución.
-Update-Non-Oss. OpenSUSE-12.3-Update-Non-Oss
http://download.opensuse.org/update/12.3-non-oss
Incluye sólo a flashplayer, flash-player-kde4 y flash-player-gnome.
Existen otros repositorios oficiales pero que son sólo para ser utilizados por usuarios avanzados en el caso que lo requieran: Src-OSS (fuentes de los RPMs libres), Src-Non-OSS (fuentes de los RPMs no libres), Depuración (versiones para depuración de los paquetes oficiales).
Cuando entramos por primera vez en openSUSE 12.3 están activados por defecto Oss, Non-Oss, Update y Update-Non-Oss. Lo comprobamos, para ir familiarizándonos con este sistema operativo. Vamos a YaST
YaST>Software>Repositorios de software
Los cuatro repositorios deben estar marcados “Habilitado” y “Auto autoactualizar”. Si no fuera así marcamos con el cursor el repositorio y abajo a la derecha en “Propiedades” marcamos “Activar” y “Autoactualizar”. En Prioridad por defecto indica 99. Lo dejamos como está. Este parámetro puede tomar valores de 0, que es la prioridad más alta, y 200 para la más baja. Recordar siempre que se trata de una relación inversa. Si un paquete se encuentra en más de un repositorio que tienen la misma prioridad se usará (tanto para la instalación como para la actualización) aquel que tenga la versión mayor o más actual. Si los repositorios tienen distinto valor de prioridad se usará el paquete del repositorio con mayor prioridad (el que tenga el valor más bajo). También encontraras entre las fuentes de software el DVD de instalación “Habilitado”, desmárcalo.
1.3. Desactivar actualizaciones automáticas del gestor de paquete Apper
Esta aplicación cuando tenía activado las actualizaciones automáticas en versiones anteriores (11.4 y 12.1) me dio problemas (y creo que no a mi solamente), hacía cosas “raras” y se creaban conflictos con zypper en la terminal; me resultaba molesto y lo que hago es desactivar la actualización automática. En la 12.2 no tuve problemas porque fue lo primero que hice pero en alguno de los comentarios de las tutoriales de la 12.2 se planteó este problema. Además, personalmente prefiero hacer las actualizaciones manualmente mediante consola; con las actualizaciones automáticas me relajo y no se nunca que está pasando. Para ello vamos a: Apper picamos en el icono de la derecha (llave inglesa), “Preferencias”, y en “Preferencias generales” donde pone “Comprobar actualizaciones” seleccionamos “Nunca”. Además, YaST cuenta también con un gestor de paquetes (lo trataremos más adelante) que me resulta más práctico y fiable, pero esto es sólo una opinión personal.
1.4.Primera actualización del sistema.
Abrimos la consola y como superusuario ejecutamos los siguientes comandos:
# su (y contraseña)
# zypper refresh
# zypper update
Al terminar el proceso el sistema nos indica en la consola que:
“Hay algunos programas en ejecución que utilizan archivos eliminados producto de una reciente actualización. Debería considerar reiniciar algunos. Ejecute 'zypper ps' para listarlos”.
En definitiva lo que hago es reiniciar el sistema. Después entramos de nuevo en el sistema y buscamos si hay recomendaciones de software y parches de seguridad:
# zypper ref (refresh)
# zypper inr (install-new-recommends)
# zipper patch
1.5. Repositorios de la comunidad.
Podemos añadir algunos repositorios más que nos pueden ser necesarios y que forman parte del grupo que se denomina “repositorios de la comunidad” con los que el usuario puede completar su sistema o tener las últimas versiones de algunas aplicaciones. Sin embargo, hay que tener presente la advertencia que encontramos en opensuse.org, que muestro aquí literalmente:
“Los repositorios comunitarios, como todos los demás disponibles en el Servicio de Repositorios de la Comunidad no forman parte de la distribución oficial, aunque la comunidad procura mantenerlos siempre disponibles para las últimas versiones de openSUSE. Sin embargo, por esta misma cuestión, pudieran no estar tan probados como los repositorios oficiales. Así, salvo el repositorio Packman, openSUSE no se hace responsable por los problemas que pudieran derivarse de su uso”.
Es una advertencia quizás un poco severa; he utilizado en las versiones 11.4 y 12.1 algunos de estos repositorios -no muchos la verdad- y no recuerdo ningún problema destacable. En la versión 12.2 la verdad que no he sentido la necesidad, salvo para instalar alguna aplicación; el sistema se ha mostrado sólido como una roca. En cualquier caso es muy importante tenerlo siempre en cuenta.
De los repositorios de la comunidad disponibles directamente en YaST, LibreOffice, Virtualbox, etc., los dos que al menos siempre se recomienda instalar son:
- PackMan: Aporta aplicaciones para la reproducción y edición tanto de audio como vídeo en cualquier formato aunque también proporciona un buen catálogo de juegos y otro software. No es un repositorio oficial pero la Comunidad lo considera casi oficial, y desde luego lo necesitamos para tener completo el sistema.
- libdvdcss: Es la librería para proporcionar soporte al encriptamiento de los DVD-Vídeo.
Los repositorios los podemos añadir a nuestro sistema de dos formas:
1.5.1. Añadir repositorios mediante Yast.
YaST>Software>Repositorios de software
Picamos en “Añadir” (abajo a la derecha), en la siguiente ventana marcamos “Repositorios de la comunidad”. En la siguiente encontramos un listado y marcamos los dos repositorios en cuestión. Y picamos en “Aceptar” (extremo inferior derecha). Nos pide confirmaciones, importar claves GPC y aceptar acuerdos de licencia: Si a todo.
Personalmente le doy prioridad a PackMan. En la ventana “Repositorios de software”, como veíamos antes, en prioridad le doy una cifra menor a 99, concrétamente 70. De esta forma todos los paquetes que sean comunes a los repositorios oficiales, y con independencia de la versión, se instalaran y actualizarán desde PackMan y evito posibles conflictos. Los paquetes de Packman además suelen ser más actuales y esto afecta no sólo a los codecs multimedia si no también a aplicaciones multimedia (K3b, Mplayer, Amarok, audacious, audacity, devede, vlc, etc.).
En algunos casos el repositorio que tengamos que instalar no estará en el listado anterior y lo tendremos que añadir “manualmente”. Para describir como hacer esto utilizaremos el de Packman como ejemplo.
En la ventana de “Repositorios de software” vamos a “Añadir”, marcamos “Especificar URL” y “Siguiente”. Aparece una ventana con “Nombre del repositorio”, damos un nombre al repositorio que puede ser cualquiera que se nos ocurra, en este caso podría ser por ejemplo PACKMAN o Packman. Y debajo en “URL” escribes, o copias y pegas la dirección:
http://ftp.gwdg.de/pub/linux/packman/suse/openSUSE_12.3
1.5.2. Añadir repositorios mediante consola.
También podemos añadir los repositorios a nuestro sistema mediante consola como superusuario:
# su y nuestra clave de root
# zypper ar -f http://ftp.gwdg.de/pub/linux/packman/suse/openSUSE_12.3Packman
# zypper ar -f http://opensuse-guide.org/repo/12.3/ libdvdcss
Nota:“ar” es una abreviatura de “addrepo”. “-f” es una orden para que el repositorio se actualice. El alias del repositorio va en último término.
1.5.3. Cambiar de proveedor los paquetes instalados de los repositorios oficiales por los de Packman.
Esto lo podemos hacer desde la consola:
# su (y contraseña)
# zypper dup --from Packman
Nota:Si finalmente este repositorio te aparece como “Packman Repository”, márcalo con el cursor, pica en “Editar” y borra “Repository”. Con Packman sólo como alias todo funciona mejor.
Pero esta operación también lo podemos hacer desde el gestor de software de YaST. Vamos a YaST>Sotware>Instalar/Desinstalar software
Picamos en el botón “Ver” se abre el desplegable y seleccionamos “Repositorios”, a la izquierda aparece un listado con todos los repositorios que tenemos activos en nuestro sistema. Picamos sobre “Packman”. A la derecha aparecen los paquetes que contiene este repositorio. Sobre estos hay una banda negra y el texto “Cambiar paquetes de sistema”, picamos sobre ese texto.
Si instalamos algún otro repositorio que implica paquetes que están ya instalados desde los repositorios oficiales, tendremos que actuar de igual forma. Por ejemplo, esto puede ocurrir con LibreOffice o KDE:UpdatedApps.
1.5.4. ¿Añadimos otros repositorios de la Comunidad?.
Personalmente, y por lo general desde la versión 12.2, no añado repositorios que sólo implican tener versiones más actualizadas de alguna aplicación, no lo veo necesario; esto obviamente es muy personal. Y además, cada 8 meses, que pasan muy rápidos, openSUSE se actualiza completamente. Sólo añado aquellos que proporcionan una aplicación que no está en los repositorios oficiales y que necesito, este es el caso, por ejemplo, de KDE:Extra que proporciona software adicional para KDE, como calibre, homerun, kgrubeditor, kmplayer o smplayer, varios plamoides, soundkonverter, etc. En estos casos una vez instalada la aplicación en cuestión suelo desactivar el repositorio mediante YaST como hemos visto anteriormente. Pero, bueno, esto es una opción muy personal. También es verdad que no descarto del todo añadir en esta versión algún otro para actualizar software, pero más adelante.
Nos puede interesar crear uno o más usuarios que utilicen la máquina o quizás no; sólo nosotros utilizamos la computadora. Pero aún así es buena idea crear un usuario. Ante algunos tipos de problemas que se nos presenten y no nos permitan entrar en el sistema con nuestro usuario, quizás podamos entrar con el del usuario “secundario” y quizás podamos solucionar así el problema. En este blog hay una tutorial donde puedes tener un ejemplo de todo esto. También ese otro usuario lo podemos utilizar para probar, experimentar o “jugar” con las múltiples opciones de configuración de nuestro escritorio; esto es particularmente interesante en KDE.
Crearemos el usuario mediante YaST:
YaST>Seguridad y usuarios>Gestión de usuarios y grupos
En la ventana aparece al menos un usuario, el nuestro. Picamos en “Añadir”. Se abre una ventana y rellenamos los campos: Nombre completo del usuario, Nombre del usuario, Contraseña y Confirmar contraseña. Hecho ésto picamos en “Aceptar”.
1.7. Cortafuegos.
Por lo que pueda ocurrir, o más bien pare prevenir, es bueno conocer cómo se activa, o desactiva en su caso, el cortafuegos en openSUSE. Por defecto viene activado; vamos a:
Yast>Seguridad y usuarios>Cortafuegos
Y debe estar marcado "Activar inicio automático del cortafuegos". Si no fuera así lo marcamos. Siguiente y Terminar.
Es posible que alguna aplicación de internet, como por ejemplo Skype, no funcione correctamente debido al cortafuegos. En ese caso desactivas el cortafuegos, arrancas la aplicación que ahora si funcionará, y con esta en marcha vas a “Cortafuegos” y lo activas. Este procedimiento puede solucionar el problema.
Nota final: Si utilizas el escritorio KDE y quieres configurarlo y personalizarlo en este blog puedes encontrar unas tutoriales que aunque fueron escritas para las versiones 4.8 y 4.9 son válidas también para la 4.10, pero primero toma una serie de precauciones como se sugiere aquí, más si no estas familiarizado con KDE.Saludos flamencos,