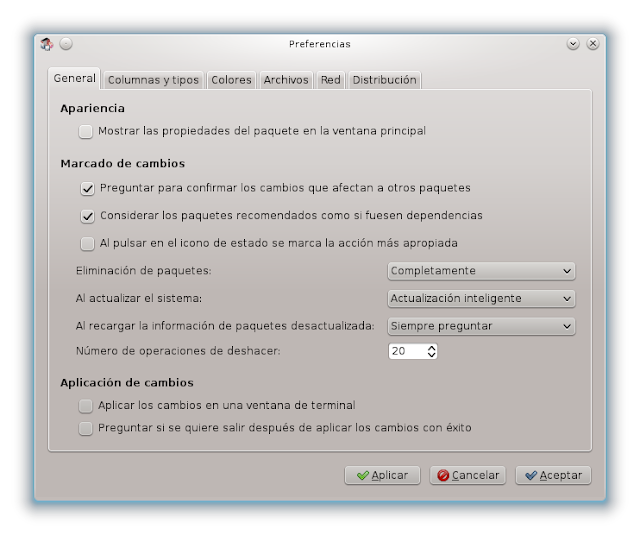Contenidos:Algunos comandos. Repositorios oficiales. Synaptic. Configuración de repositorios. Backports. Sudo. Software del sistema. Gdebi. Cortafuegos UFW. Crear un usuario.
En esta guía, que está compuesta por tres capítulos, expongo lo que hago después de instalar Debian para configurar e instalar software y completar el sistema. Es independiente del escritorio que se tenga instalado (KDE, Gnome o Xfce), y está dirigida a usuarios noveles en esta distribución o en general en GNU/Linux. Es por ello que me detengo en muchos aspectos básicos pero que creo que facilitarán al usuario la utilización de esta magnifica distribución. Creo que también le puede ser útil a usuarios no tan noveles como guía y recordatorio de algunas cuestiones, aunque para estos también existe en este blog una guía rápida. Para los usuarios del escritorio KDE también hayuna guía de configuración.
1.1. Algunos comandos.
# apt-get update
Sincroniza el índice de paquetes desde sus fuentes, y consecuentemente actualiza el listado de paquetes con las últimas versiones disponibles que están contenidos en los repositorios activos en nuestro sistema y localizados en el archivo: /etc/apt/ sources.list.
# apt-get upgrade
Actualiza a la versión más nueva los paquetes instalados en nuestro sistema así como sus librerías. Antes de ejecutar este comando siempre tenemos que actualizar el listado de paquetes con apt-get update. Podemos ejecutarlos simultáneamente:
apt-get update & & apt-get upgrade
# apt-get update nombre_de_paquete
Actualiza un paquete concreto a la última versión disponible en el repositorio.
# apt-get dist-upgrade
Actualiza la distribución completa, o actualiza el sistema a una versión contenida en los repositorios de nuestro sistema.
# apt-get install nombre_de_paquete
Instala un paquete y sus dependencias.
# apt-get remove nombre_de paquete
Desinstala un paquete pero no quitará las dependencias o archivos de configuración.
# apt-get purge nombre_de_paquete
Elimina paquetes igual que remove pero eliminará también los ficheros de configuración. Cuando eliminemos aplicaciones hay que utilizar el comando purge.
# apt-get clean
Limpia cache de paquetes descargados e instaladas. Cuando instalamos paquetes con apt estos se quedan en el directorio /var/cache/apt/archives, y no se borran hasta que se indica. De esta forma si se quieren instalar de nuevo apt los busca primero en el directorio y el proceso es más rápido ya que no tiene que descargarlo. Sin embargo, pueden llegar a ocupar mucho espacio por lo que puede ser conveniente eliminarlos con este comando. Para saber cuánto espacio están ocupando estos archivos en consola:
# du -sh /var/cache/apt/archives
# apt-get autoclean
Elimina de la cache sólo aquellos paquetes que ya no se pueden descargar o que son inservibles, en cualquier caso inútiles. Limpia aplicaciones no instaladas y elimina del cache los paquetes .deb con versiones anteriores a los de los programas que tienes instalados.
# apt-get autoremove
Desinstala paquetes que se instalaron automáticamente para satisfacer las dependencias de otros paquetes pero que ya no son necesarios. En algún momento al instalar una aplicación como Synaptic te saldrá el siguiente mensaje:
“Los paquetes indicados a continuación se instalaron de forma automática y ya no son necesarios.
libva-x11-1 libx264-123 libmarblewidget13 libtar0 libsdl-image1.2 libhal1 vlc-plugin-notify libxcb-keysyms1 libxcb-composite0 libkdcraw20 libxcb-randr0
Utilice «apt-get autoremove» para eliminarlos.”
# apt-get check
Verifica que no tenemos ninguna dependencia incumplida.
1.2. Repositorios oficiales
Los repositorios oficiales y que tendrás en tus fuentes de software, que están localizados en /etc/apt/source.list, son:
Debian Wheezy
deb http://ftp.es.debian.org/debian/wheezy main
deb-src http://ftp.es.debian.org/debian/wheezy main
Este repositorio es el lugar (http://ftp.es.debian.org/debian/) donde se encuentran la totalidad de paquetes de la distribución Debian. “deb o deb-src” sirve para indicar si el repositorio indicado contiene paquetes binarios ya precopilados o el código fuente a partir del cual se puede compilar el paquete de forma personalizada. Lo usual para instalar aplicaciones en nuestro sistema es que utilicemos sólo los deb. “es” (http://ftp.es. …) hace referencia a la localización geográfica que en mi caso es España y por eso es “es”; según el país puede cambiar. “wheezy” indica la rama y “main” que la totalidad de los paquetes cumplen con los 10 principios de la Debian Free Software Guidelines, que son los requisitos que una licencia debe cumplir para que sea definida como libre según el proyecto Debian.
Actualizaciones de seguridad
deb http://security.debian.org/wheezy/updates main
deb-src http://security.debian.org/wheezy/updates main.
En este repositorio es donde están las actualizaciones de seguridad y parches para solucionar las vulnerabilidades que se van identificando.
1.3. Primera actualización del sistema
En el lanzador de aplicaciones abrimos la consola y con privilegios de root:
# su( y contraseña)
# apt-get update
# apt-get upgrade
1.4. Instalar Synaptic
Synaptic es un gestor de software que nos facilitará muchas operaciones en relación con la gestión de repositorios y de paquetes. Para instalarlo abrimos la consola y como siempre que vallamos a instalar paquetes tenemos que actualizar nuestro sistemas como superusuario.
# su (y contraseña)
# apt-get update
# apt-get upgrade
# apt-get install sypnatic
1.5. Configurar repositorios mediante Synaptic
Abrimos Synaptic que estará en “Sistema” del lanzador de aplicaciones del escritorio que hayamos elegido y en la ventana que se abre vamos a la pestaña:
Configuración>Preferencias
Aquí marco: “Preguntar para confirmar los cambios que afectan a otros paquetes” y“Considerar los paquetes recomendados como si fuesen dependencias”.
Después, y estando aún en Synaptic, abrimos:
Configuración>Repositorios>Debian Software
Picamos en el desplegable de “Descargar desde” y seleccionamos “Others”, y picamos en “Select Best Server”, busca el servidor más apropiado, lleva su tiempo.
Después en esa misma pestaña “Debian Software”, debe estar marcado “Soportado oficialmente (main)” y “Código fuente”, este último lo podemos desmarcar. Podemos añadir marcando “contrib”, que tiene paquetes como flashplugin-nonfree o winetricks, y también “non-free” que entre sus paquetes están los controladores de las tarjetas gráficas (firmware-linux-nonfree, fglrx, etc.). “contrib” y “non-free” hacen referencia a un menor grado de cumplimiento de los 10 principios de la Debian Free Software Guidelines (DFSG).
En la pestaña “Other Software” desmarcamos cdrom, en “Updates” estará marcado “Actualizaciones de seguridad (Wheezy/updates), y marcamos también “Actualizaciones recomendadas (wheezy-updates) y “Actualizaciones propuestas (Wheezy-proposed-updates)”. Aquí en “Actualizaciones automáticas” podemos seleccionar la periodicidad, o marcar “Nunca” y hacerlo manualmente mediante la consola.
Finalmente cerramos la ventana de “Orígenes de software” y picamos en “Recargar” y cuando termine, picamos en “Marcar todas las actualizaciones” y “Aplicar”, o, lo hacemos por consola:
# su ( y contraseña)
# apt-get update
# apt-get upgrade
1.6 Añadir el repositorio backports
El repositorio backports proporciona paquetes para nuevas versiones de determinadas aplicaciones que se irán incluyendo con el tiempo. Para añadirlo abrimos Synaptic, y vamos a:
Configuración>Repositorios>Other Software
Picamos en “Add...” y en “Línea de APT” escribimos o pegamos lo siguiente
deb http://ftp.debian.org/debian/ wheezy-backports main
Picamos en “Añadir origen”, cerramos “Orígenes del software” y en la ventana principal de Synaptic picamos primero en “Recargar”, después en “Marcar todas las actualizaciones” y finalmente en aplicar. En el sitio oficial (http://backports.debian.org/Instructions/) recomiendan utilizar este repositorio con precaución ya que en ocasiones pueden existir incompatibilidades de dependencias entre sus paquetes y los estables y sólo deben utilizarse en casos específicos. Para más detalles puedes consultar en:
El repositorio Backports de Debian: USE CON CUIDADO.
1.7. Habilitar sudo
Sudo permite a un usuario ejecutar aplicaciones con los privilegios del usuario root. Es opcional y no necesario pero en algún momento puede ser interesante. En consola tenemos que editar el archivo /etc/sudoers
# su (y contraseña)
# nano /etc/sudoers
Al final del archivo añadimos la siguiente línea:
nombre_usuario ALL=(ALL) ALL
Donde nombre_usuario es el nombre del usuario que tendrá privilegios de root.
1.8. Software del sistema
En alguna ocasión para instalar alguna aplicación o para alguna configuración puede que necesitemos algunos de estos paquetes.
# su (y contraseña)
# apt-get install linux-headers-$(uname -r)
# apt-get install build-essential checkinstall make automake cmake autoconf git git-core
1.9. Gdebi
Es una herramienta para instalar paquetes deb de forma local (picando directamente sobre el paquete), que resuelve las dependencias del paquete de forma automática.
Para Gnome:
# apt-get install gdebi
Para KDE
# apt-get install gdebi-kde
1.10 Crear un Usuario
Nos puede interesar crear uno o más usuarios que utilicen la máquina o quizás no; sólo nosotros utilizamos la computadora. Pero aún así es buena idea crear un usuario. Ante algunos tipos de problemas que se nos presenten y no nos permitan entrar en el sistema con nuestro usuario, quizás podamos entrar con el del usuario “secundario” y quizás podamos solucionar así el problema. En este blog hay una tutorial donde puedes tener un ejemplo de todo esto. También ese otro usuario lo podemos utilizar para probar, experimentar o “jugar” con las múltiples opciones de configuración de nuestro escritorio; esto es particularmente interesante en KDE.
Para crearlo en consola como superusuario:
# adduser nombre_usuario
Nos pedirá la contraseña del nuevo usuarios y verificación de la misma, el nombre completo para el nuevo usuario, el nombre completo y una serie de datos que podemos no cumplimentar (nº de habitación, teléfono de trabajo y de casa y otros).Finalmente ¿Es correcta la información? Si.
1.11. Cortafuegos
Para activar el cortafuegos tenemos que instalar UFW (Uncomplicated Firewall) que funciona con línea de comandos pero también podemos configurarlo en modo gráfico instalando Gufw. En consola y con privilegios de root:
# apt-get install ufw gufw
Para comprobar el estado del cortafuegos por línea de comandos:
# ufw status
Lo normal es que este desactivado el cortafuegos y para activarlo:
# ufw enable
Para desactivarlo:
# ufw disable
Sencillo, pero con Gufw aún más. Abrimos la aplicación, picamos en el candado y nos pedirá la clave de root. Después picamos sobre el escudo y observaremos que se marca “Estado I” (significa activado), por defecto “Entrante” pone Deny y en “Saliente” “Allow”; nadie puede entrar pero nosotros podemos salir. Puede ocurrir que alguna aplicación de internet como aMule o Skype no funcionen debido al cortafuegos. En ese caso desactivamos el cortafuegos, arrancamos la aplicación que ahora se conectará con internet, y con esta funcionando activamos de nuevo el cortafuegos.
Hasta aquí la primera parte de la guía. Ya está disponible la segunda entrega.
Saludos flamencos,
También te puede interesar:
● Post-instalaciónde Debian 7 Wheezy. Configuración e instalación de software y algunas cosas que debemos saber. Parte 2.
Contenidos: Gestión de paquetes con Synaptic. Tarjeta gráfica AMD/ATI. Repositorio multimedia, codecs y algunas aplicaciones. OpenJDK. Compresores. Tipografías. Sensores de temperatura.
● Después deinstalar Debian 7 Wheezy. Guía rápida de instalación y configuración de software.
Contenidos:Repositorios. Synaptic. Sudo. Tarjeta gráfica AMD/ATI. Repositorio multimedia y codecs. OpenJDK. Compresores. Tipografías. Aplicaciones: Bleachbit, disk-manager gparted, grsync, gufw, hardinfo, wine, k3b, mplayer,audacious, kdenlive, soundconverter, handbrake, rawtherapee, calibre, amule, freetuxtv, etc.
Contenido: Integración GTK+ Qt, Kdeartwork, Kuser, Complementos Gwenview, Kipi-plugins, DigiKam, Kgamma, Kuser, Kontact, Ktorrent.