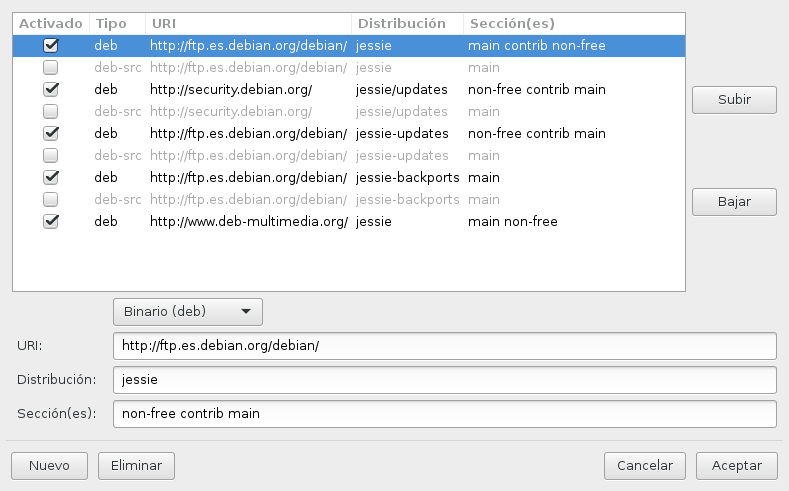Contenido: Configurar teclado. Actualización del sistema. Gestor de software Synaptic. Configurar repositorios oficiales. Repositorio multimedia. El cortafuegos UFW. Software del sistema. Tarjeta gráfica. Codecs multimedia. OpenJDK. Compresores. Gestión de discos y particiones. Sensores de temperatura. Crear un usuario. Imagen de seguridad.
Para la versión 7 de Debian se presentaron en este blog una serie de tutoriales sobre su post-instalación, y como creo que han sido útiles, vamos a seguir la costumbre de actualizar la información con otra serie de artículos para esta nueva versión 8, que además es LTS y tendrá un soporte de 5 años. Igual que entonces están basados en lo que hago en la post-instalación y es independiente del escritorio que tengamos instalado (GNOME, KDE, XFCE o LXDE).
En principio va dirigida a usuarios noveles aunque también a los no tan noveles que les puede ser útil como “chuleta” o recordatorio. Sobre todo para los primeros también he puesto enlaces a lo largo del texto sobre temas básicos que creo “debemos saber” para sacar el mayor partido posible a Debian y, por otro lado, es una información útil también para otras distribuciones Debian.
Es posible que algunos de los paquetes que aquí se proponen instalar estén ya instalados en vuestro sistema -depende del escritorio, medio de instalación, configuración de la instalación, etc-, pero, en cualquier caso, no cuesta trabajo asegurarse. Si estuvieran ya instalados el sistema os indicara que “el paquete o los paquetes ya están en su versión más reciente”, sin más problemas.
1. Configurar teclado
Esto puede que no sea necesario y va a depender de la marca y modelo del teclado. En mi caso tengo que configurarlo, pero también en Kubuntu y OpenSuse. Para comprobarlo podemos abrir LibreOffice Writter y escribimos letras, acentos, guiones, signos de interrogación, etc. Si no va bien, tenemos que configurarlo. En el escritorio KDE hay que dirigirse a Preferencias del sistema>Dispositivos de entrada>Teclado. En “Modelo de teclado” seleccionamos en el desplegable nuestra marca y modelo, o un modelo genérico. Yo selecciono Logitech, teclado genérico.
2. Primera actualización del sistema e instalación de Synaptic
Synaptic es un gestor de software que nos facilitará muchas operaciones en relación con la gestión de repositorios y de paquetes. Si no lo tienes instalado personalmente lo recomiendo. Para instalarlo abrimos la consola y, como siempre, que vallamos a instalar paquetes tenemos primero que actualizar nuestro sistemas como superusuario.
# su ( y contraseña)
# apt-get update
# apt-get upgrade
# apt-get install synaptic
Si ya lo tenias instalado actualiza el sistema.
3. Configurar repositorios oficiales
Si es la primera vez que trabajas con Debian te recomiendo primero leer el siguiente artículo:
Por defecto en la instalación de Debian sólo se incluye en los repositorios oficiales la sección “main” que contiene la mayor parte del software disponible. Sin embargo, para completar el software de nuestro sistema lo normal es que necesitemos añadir las otras dos secciones: “contrib” (flashplugin-nonfree, playonlinux, winetrix, virtualbox, etc.) y “non-free” (controladores para las targetas gráficas como firmware-linux-nonfree, fglr-driver, nvidia-driver, o rar, unrar, icc-profiles, etc.). Para añadir estas secciones podemos utilizar Synaptic:
Synaptic>Configuración>Repositorios
El aspecto de la ventana de “Repositorios” ha cambiado en relación a la versión disponible en Wheezy. Ahora para añadir repositorios o editarlos tenemos tres campos: URI, Distribución y Sección(es), que se corresponden por ejemplo con: http://ftp.es.debian.org/debian/, jessie y main.
En cada uno de los repositorios en “Sección(es)”, donde pone main, escribimos también: contribnon-free
El repositorio jessie-backports lo dejamos como está. El repositorio CD lo podemos eliminar y también podemos desmarcar todos los Tipo “deb-src”.
Más detalles sobre todo esto, así como para configurar los repositorios editando directamente el archivo sources.list, lo puedes encontrar en:
Una vez que hemos terminado actualizamos el sistema. En la ventana principal de Synaptic picamos en “Recargar”, “Marcar todas las actualizaciones” y “Aplicar”, o si preferimos la consola:
# su ( y contraseña)
# apt-get update
# apt-get upgrade
4. Repositorio multimedia
Desde este repositorio podremos instalar aplicaciones multimedia con versiones más actuales que la del repositorio oficial, como vlc, audacious, handbrake, kdenlive, etc, y codecs de audio y vídeo. En la ventana “Repositorios” de Synaptic picamos en “Nuevo” y en los cajetines escribimos:
URI: http://www.deb-multimedia.org
Distribución: jessie
Sección(es): main non-free
Picamos en “Aceptar”, se recargan los repositorios y nos mandará un error pero que vamos a darle solución seguidamente, “Cerrar la ventana del mensaje”. En la ventana principal de Synaptic picamos en buscar para localizar el paquete deb-multimedia-keyring, botón derecho y seleccionamos “Marcar para instalar” y picamos en “Aplicar”.
Finalmente picamos en “Recargar” y después en “Marcar todas las actualizaciones” por si las hubiera, que debe haberlas e, incluso, instalará paquetes recomendados.
● Repositorios en Debian 3: Cómo añadir repositorios no oficiales, el repositorio deb-multimedia ...►
5. Activar y configurar el cortafuegos UFW
El gestor del cortafuegos de Debian es UFW (Uncomplicated Firewall) puede que no esté instalado o que no este activado. Funciona por línea de comandos pero podemos utilizarlo también en modo gráfico mediante GUFW. Instalamos estos dos paquetes como superusuario:
# apt-get install ufw gufw
Para activar el cortafuegos seguimos en la terminal y ejecutamos el siguiente comando:
# ufw enable
Para más detalles y sobre la aplicación gráfica GUFW SEGUIR LEYENDO ...►
6. Software del sistema
En alguna ocasión para instalar alguna aplicación, controladores de hardware o para determinadas configuraciones -y aunque no seamos consciente de ello- necesitaremos algunos de estos paquetes instalados en nuestro sistema, así que en consola como superusuario:
# su (y contraseña)
# apt-get install linux-headers-$(uname -r)
# apt-get install build-essential checkinstall make automake cmake autoconf git git-core dpkg wget
7. Tarjeta gráficas
Mi equipo tiene una tarjeta gráfica AMD/ATI HD5770, y para mejorar el aspecto visual y aceleración 3D instalo el controlador libre:
# apt-get install firmware-linux-nonfree
Una vez que termine la instalación reiniciamos el sistema.
Si quieres saber si este paquete soporta tu tarjeta gráfica, abre Synaptic y en el buscador teclea el nombre de este paquete, sitúate encima con el cursor y en la ventana de abajo te muestra un listado con todas las tarjetas.
En mi caso, y en el escritorio KDE, tengo que indicar al sistema que utilice como tipo de composición “OpenGL”; por defecto está seleccionado Xrender, y en ese modo no funciona la aceleración 3D. Esto lo tengo que hacer en:
Preferncias del sistema>Efectos de escritorio>Avanzado>Tipo de composición
8. Codecs multimedia
8.1. Instalar soporte de DVDs encriptados. Para la reproducción de DVDs hay que instalar un paquete que está en el repositorio multimedia.
# apt-get install libdvdcss2
8.2. Flashplugin. Este se obtiene del repositorio oficial (contrib)
# apt-get install flashplugin-nonfree
8.3. Para los codecs multimedia tenemos al menos dos opciones:
Instalar libav que es una solución multiplataforma completa para decodificar, codifcar, grabar , convetir y transmitir audio y vídeo. Es compatible con la mayoría de codecs existentes (MPEG, MPEG2, MPEG4, AC3, DV …). Tenemos que instalar el paquete libav-tools, y se instalaran también paquetes extras (ffmpe, libavcodec56, libavdevice56, libavfilter5, libavformat56, etc) y algún paquete sugerido.
# apt-get install libav-tools
Si no te convence la opción anterior se pueden instalar un buen puñado de paquetes que deben cubrir, si no todos, la mayor parte de los requerimientos:
# apt-get install faad gstreamer0.10-ffmpeg gstreamer0.10-x gstreamer0.10-fluendo-mp3 gstreamer0.10-plugins-base gstreamer0.10-plugins-good gstreamer0.10-plugins-bad gstreamer0.10-plugins-ugly ffmpeg lame twolame vorbis-tools libquicktime2 libfaac0 libmp3lame0 libxine2-all-plugins libdvdread4 libdvdnav4 libmad0 sox libxvidcore4 libstdc++5
Se instalarán también paquetes extra, entre los que se encuentra libav-tools, y algunos paquetes sugeridos.
También podemos instalar codecs propietarios que se encuentran en la sección non-free del repositorio multimedia.
Para los sistemas de 64 bits:
# apt-get install w64codecs
Para los sistemas de 32 bits:
# apt-get install w32codecs
9. OpenJDK (código abierto)
La herramienta de código abierto de JAVA:
# apt-get install openjdk-7-jre icedtea-7-plugin
10. Herramientas de compresión/descompresión
# apt-get install rar unrar zip unzip unace bzip2 lzop p7zip p7zip-full p7zip-rar
11. Gestión de discos y particiones (Linux y Windows), permisos y configuración para que se monten en el arranque
Disk-Manager es una aplicación de gestión, simple pero eficaz, que permite configurar gráficamente el sistema de archivos de los discos duros locales y particiones. Detecta las particiones durante el arranque y configura automáticamente los nuevos dispositivos; gestiona la configuración del sistema de archivos (permisos de lectura/escritura); y activa y desactiva el soporte de escritura para el sistema de archivos NTFS.
# apt-get install disk-manager
Para más detalles SEGUIR LEYENDO ...►
11. Activar los sensores de temperatura del hardware y algunas aplicaciones gráficas para monitorizar: Xsensors, Psensor, GkrellM, plamoides y applets.
Para poder conocer y monitorizar la temperatura del hardware, como son discos locales y procesador, tenemos que instalar al menos dos paquetes hddtemp y lm-sensors. Una vez instalados podemos saber cual es la temperatura con algunos comandos en consola, o mejor aún instalar alguna aplicación gráficas -como Xsensors, Psensor, o GkrellM, o simplemente, por ejemplo, un plasmoide en KDE o un applet en Mate o Gnome-, que nos registren como evoluciona de tal forma que podamos prevenir algún incidente por sobrecalentamiento de algún elemento del hardware, incluida la tarjeta gráfica; o por simple curiosidad.
Para más detalles SEGUIR LEYENDO ...►
12. Crear un usuario
Nos puede interesar crear uno o más usuarios que utilicen la máquina o quizás no; sólo nosotros utilizamos la computadora. Pero aún así es buena idea crear un usuario; por cuestiones de seguridad. Para crearlo en consola como superusuario:
# adduser nombre_usuario
Nos pedirá la contraseña del nuevo usuarios y verificación de la misma, el nombre completo para el nuevo usuario, el nombre completo y una serie de datos que podemos no cumplimentar (nº de habitación, teléfono de trabajo y de casa y otros). Finalmente ¿Es correcta la información? Si.
13. Imagen de seguridad del sistema
Una vez terminado de configurar nuestro sistema puede ser aconsejable hacer una copia de seguridad. En este blog hay una tutorial de cómo hacer una imagen de seguridad con Clonezilla y, en caso de necesitarlo, cómo restaurar nuestro sistema.
Saludos flamencos,
¿Qué aplicaciones se pueden instalar? En el siguiente capítulo:
Un fondo de pantalla para Debian 8: