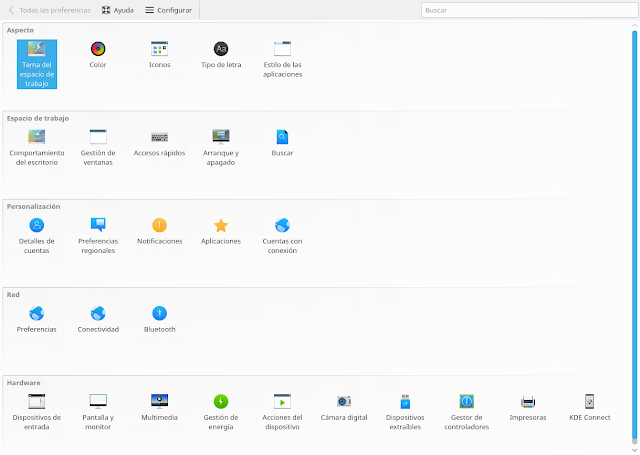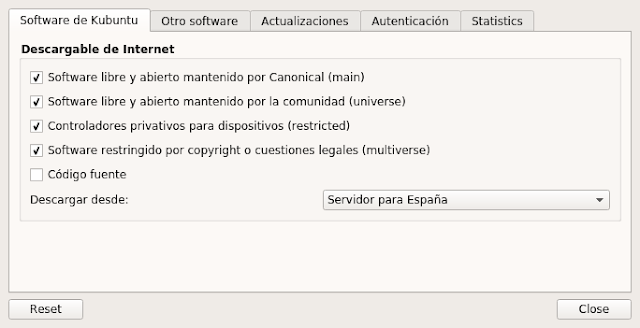Contenido: Doble click de ratón para abrir archivos y carpetas; Lanzador de Konsola al panel; Configurar el Teclado. Actualizar el sistema. Instalar Muon. Configurar fuentes de software. Activar el cortaguegos Ufw. Activar el usuario root o superusuario. Instalar software del sistema. Tarjeta gráfica y aceleración 3D. Codecs multimedia, tipografías, Java y compresores. Crear un usuario “físico” o “virtual” e instalar Kuser. Instalar sensores de temperatura para monitorear el hardware. Limpiar el sistema.
Como cada dos primaveras Ubuntu y las distribuciones derivadas, como es Kubuntu, nos regalan una versión estable LTS, en la que nos sentiremos muy confortables y nos hará la vida más fácil y divertida. Por nuestra parte, también en esta primavera de 2016 hemos preparado la guía de post-instalación con el ánimo de contribuir a ponersolo más sencillo a los nuevos usuarios y de recordatorio a los no tan noveles entre los que me encuentro; en definitiva esto es, ni más ni menos, que mi chuleta actualizada a esta versión, que por otro lado -afortunadamente para todos nosotros- no difiere mucho de la de la versión anterior. Espero que como en lanzamientos anteriores de Kubuntu les sea útil.
1. Antes de comenzar unas cosillas para trabajar cómodamente
1.1 Doble click de ratón para abrir archivos y carpetas
Por defecto con un solo click del ratón se abren los archivos y carpetas, pero estoy muy apegado al doble click o doble picado, y esto se puede cambiar en:
Preferencias del sistema>Hardware>Dispositivos de entrada>Ratón
En la pestaña "General" marcamos "Una doble pulsación abre archivos y carpetas (una sola pulsación selecciona iconos)".
1.2. Lanzador de Konsola al panel
Como algunas cosas las haremos mediante terminal (Konsale) lo suyo es tenerla muy a mano, así que la podremos en el panel. Lanzador de aplicaciones>Sistema>Konsole y botón derecho “Añadir al panel”
1.3. Configurar el Teclado
El teclado, y según la marca que sea, puede no estar configurado correctamente. Abre LibreOffice Writer, escribe, utiliza guión, acentos y demás símbolos (?, !, “, {, etc), si no funciona correctamente lo solucionamos rápidamente. En mi caso el teclado que tengo es Logitech y he tenido que configurarlo. Vamos a:
Preferencias del Sistema>Hardware>Dispositivos de entrada>Teclado
En “Modelo de teclado” está seleccionado “Generic PC genérico 101 teclas”, picamos en el desplegable, y buscamos el nuestro, lo seleccionamos y “Aplicar”. En mi caso me vale con “Logitech, teclado genérico”. Ya podemos escribir correctamente para comunicarnos con el sistema.
2. Actualizar el sistema
Una de las primeras cosas que tenemos que hacer es actualizar el sistema, que es también lo que siempre se tiene que hacer justo antes de instalar paquetes. Si durante la instalación marcastes la opción “Actualizar paquetes”, esto no será necesario, pero sí no es así, o en cualquier caso porque no cuesta trabajo vamos a ello, abrimos y ejecutamos los comandos oportunos con privilegios de superusuario (sudo y contraseña):
# sudo apt-get update
# sudo apt-get upgrade
Como es posible que haya actualizaciones de la versión del kernel:
$ sudo apt-get dist-upgrade
Todo esto lo podemos hacer también gráficamente abriendo en Sistema el Gestor de actualizaciones.
3. El gestor de software de Muon
3.1. Instalar el gestor de software Muon
Aunque está instalado el Gestor de Actualizaciones y Discover -este último es muy práctico y visual para buscar e instalar aplicaciones- podemos instalar el Gestor de Paquetes de Muon que cubre algunas funcionalidades más que resultan muy útiles. En terminal ejecutamos:
# sudo apt-get install muon
3.2. Echemos un vistazo a las fuentes de software y configuremos algunos temas en Muon
Vamos a: Sistema>Gestor paquetes Muon>Preferencia>Configurar origenes de software
En la pestaña “Software de Kubuntu” estarán marcados los 4 repositorios: main, universe, restricted y multiverse. Si no fuera así los marcas para que estén disponibles todos los paquetes oficiales de la distribución. Código fuente estará desmarcado, lo dejamos como esta no nos es necesario a los usuarios de escritorio. En mi caso está por defecto Servidor para España, lo dejo como está; en otros casos apuntará a otros países y se pude cambiar según la situación de cada cual. En la pestaña “Otro software” tenemos:
“cdrom: [Kubuntu 16.04 LTS ...]” desmarcado y así está bien, ya no lo necesitamos, incluso lo podemos eliminar (Remove). Los que indican Código fuente también los dejamos desmarcados.
“Socios de Canonical” lo marcamos ya que nos proporcionará algunos paquetes interesantes como adobe-flashplugin y Skype.
Picamos en “Cerrar" y se actualizarán los repositorios.
En la pestaña “Actualizaciones” la actualización automática (Automatic updates) debe estar marcada, podemos cambiar la periodicidad (1 día, 2 días, etc.), o también desmarcarla y hacerla manualmente por terminal cuando en cada momento lo creamos oportuno. En lo demás podemos dejar la configuración por defecto, particularmente “Actualizaciones importantes de seguridad” y “Actualizaciones recomendadas”.
3.3.3. Actualizar el sistema con Muon
Actualizar el sistema (lo que hicimos por terminal, apartado 2) lo podemos hacer también gráficamente en la ventana principal de Muon: picamos en “Comprobar actualizaciones” (equivalente a apt-get update) y seguidamente “Aplicar cambios” si hay actualizaciones (equivalente apt-get upgrade).
4. Activar el corta fuegos Ufw (Uncomplicated Firewall)
Para conocer el estado del cortafuegos (activo o desactivo) de Ufw en términal:
# sudo ufw status
Si responde # Estado: inactivo
Entonce, para activar Ufw:
# sudo ufw enable
Responderá: El cortafuegos está activo y habilitado en el arranque del sistema.
Si lo quisiéramos desactivar en algún momento
# sudo ufw disable
Ufw se puede gestionar gráficamente mediante Gufw que se instala simplemente con:
# sudo apt-get install gufw
Para mas detalles sobre el corta fuegos y Gufw SEGUIR LEYENDO ... ►
5. Activar el usuario root o superusuario
Durante la instalación de la distribución el usuario que configuramos es un usuario administrador con privilegios de root, que se identifica con el comando “sudo” y su contraseña. La cuenta de root en realidad no está activada y no tiene asignada una contraseña; personalmente creo que es práctico y cómodo, así que para ello en terminal:
# sudo passwd root
Nos requerirá la nueva contraseña para el usuario root
Introduzca la nueva contraseña de UNIX:Vuelva a escribir la nueva contraseña de UNIX:passwd: contraseña actualizada correctamente
Para más detalles sobre todo esto SEGUIR LEYENDO … ►
6. Instalar software del sistema
En algún momento para instalar alguna aplicación o para alguna configuración puede que necesitemos algunos paquetes, bien nosotros para ejecutar alguna acción o bien el sistema sin que seamos consciente de ello, así que al menos instalemos estos.
# sudo apt-get install build-essential checkinstall automake cmake autoconf git git-core gksu
7. Tarjeta gráfica y aceleración 3D
Kubuntu debe haber detectado nuestra tarjeta gráfica y automáticamente haber instalado los drivers libres, que, por otro lado, son los recomendados por la distribución. En mi caso, y como siempre, así ha sido y funciona correctamente. Mi tarjeta gráfica es AMD/ATI. En cualquier caso, se puede uno pasar por:
Preferencias del sistema>Hardware>Gestor de controladores
Y aquí podrías seleccionar el controlador privativo, que en mi caso sería fglrx, pero como digo me quedo con el recomendado que es el libre. Para comprobar que todo funciona correctamente configuro el “Cubo de escritorio” (SEGUIR LEYENDO …►).
8. Codecs multimedia, tipografías, Java y compresores
Algunos codecs multimedia así como las tipografías de Microsft pueden estar disponibles en nuestro sistema instalando un paquete; también podemos instalar flashplugin desde el repositorio “Socios de Canonical” y de esta forma se mantendrá actualizado (el que propociona el repositorio oficial, que está ya instalado, no se actualiza); los paquetes para Java están instalados pero podemos instalar además un plugin; y también algunos paquetes para poder comprimir y descomprimir algunos formatos populares propietarios y libres, algunos de los cuales es posible que ya estén instalados.
Si hemos activado la cuenta de usuario root, identificándonos como tal “su” estará activo durante toda la sesión en la terminal. Si no es así hay que utilizar “sudo” para cada línea de comandos.
# su (contraseña)
# apt-get install kubuntu-restricted-extras
Durante la instalación, concretamente de las tipografías de Microsoft, se abrirá una ventana pidiendo el acuerdo de licencia, tenemos que teclear la tecla Tab (tabulador) que se selecciona y colorea de rojo “Aceptar”; pulsamos la tecla “Enter”. En la siguiente ventana por defecto está seleccionado “No”, con la tecla Tab conmutamos entre esta y “Si”; seleccionamos “Si” y “Enter”, y la instalación continuará.
# apt-get install adobe-flashplugin
# apt-get install icedtea-8-plugin
# apt-get install rar unrar unace p7zip-full p7zip-rar bzip2 lzop sharutils lhasa
9. Crear un usuario “físico” o “virtual” e instalar Kuser
Nos puede interesar crear uno o más usuarios que utilicen la máquina (usuario “físico”) o quizás no; sólo nosotros utilizamos la computadora. Pero aún así es buena idea crear un usuario, un usuario que yo llamo “virtual” por seguridad. Ante algunos tipos de problemas que se nos presenten y no nos permitan entrar en el sistema con nuestro usuario, quizás podamos entrar con el del usuario “virtual” y quizás podamos solucionar así el problema. O también nos puede servir para experimentar con las multiples opciones de configuración de Plasma. Este nuevo usuario lo podemos crear gráficamente en:
Preferencias del sistema>Administración del sistema>Gestor de usuarios
Picamos en “Nuevo usuario” y suministramos los datos.
No obstante, para una gestión de usuarios más completa creo que es recomendable instalar la aplicación Kuser que nos puede ser muy práctica para algunas cuestiones. La cuenta del usuario root también la habríamos poder activar con Kuser. Para su instalación en terminal como usuario root (su y contraseña):
# apt-get install kuser
10. Instalar sensores de temperatura para monitorear el hardware
Para monitorear la temperatura de discos locales y del procesador tenemos que instalar dos paquetes: hddtemp y lm-sensors, y seguir un precedimiento sencillo y concreto. Para más detalles SEGUIR LEYENDO… ►
11. Limpiar el sistema
En algún momento, mientras sigues esta guía o más adelante, en la terminal te saldrá un mensaje como este:
Los paquetes indicados a continuación se instalaron de forma automática y ya no son necesarios.linux-headers-4.4.0-14 linux-headers-4.4.0-14-generic linux-image-4.4.0-14-generic linux-image-extra-4.4.0-14-genericUtilice «sudo apt autoremove» para eliminarlos.
Pues bien, ejecutamos el comando como root:
# apt-get autoremove
Y ya que estamos, podemos limpiar la cache de paquetes descargados e instalados y que sólo ocupan espacio:
# apt-get clean
En relación a todo esto te puede interesar:
12. Crear una imagen de seguridad del sistema
Llegado a este punto puede ser aconsejable hacer una copia de seguridad. En este blog hay una tutorial de cómo crear una imagen de seguridad con Clonezilla y, en caso de necesitarlo, cómo restaurar nuestro sistema.
Saludos flamencos,